Change Windows User account Password
Method- 1
- Click the Start icon and click in the Search box.
- Type cmd into the search box. You will see the cmd (Command Prompt) in the search window.
- Hover the mouse over the cmd program and right-click.
- Select "Run as administrator".
=>
C:\windows\system32>net user (user list)
C:\windows\system32>net user (Abhijit/"Abhijit Sarkar") *
set password (but not show)
Method- 2
An Administrator Account Is Required
Changing the password on another user's account is easy, no matter which version of Windows you have, provided you have an account with administrator-level privileges. See What Version of Windows Do I Have? if you're not sure which of those several versions of Windows is installed on your computer.
Warning:-
When you change a Windows password from outside the account, which is what you're doing when you change another user's password, the user you're changing the password for will lose all access to EFS-encrypted files, personal certificates, and any stored passwords like those for network resources and website passwords. Most users don't have EFS-encrypted files and the loss of stored passwords probably isn't a big deal, but we wanted you to know the consequence of resetting a password in this way.
Your Windows account must be configured as an administrator if you want to change another user's password. If not, you may need to try this Windows password reset trick.
How to Change Another User's Password in Windows 10 or 8
1. Open the Windows 8 or 10 Control Panel.
On touch interfaces, the easiest way to open Control Panel in Windows 10 or Windows 8 is through its link on the Start menu (or Apps screen in Windows 8), but the Power User Menu is probably faster if you have a keyboard or mouse.
2. On Windows 10, select User Accounts. It's called User Accounts and Family Safety in Windows 8.
 |
| User Accounts in Control Panel |
Note:-
If the View by setting is on Large icons or Small icons, then you won't see this link. Choose User Accounts instead and skip to Step 4.
3. Select User Accounts.
 |
| User Accounts in User Accounts window |
4. Several links down on the Make changes to your user account area of the User Accounts window, select Manage another account.
 |
| Select User Accounts. |
5. Select the user you want to change the password for.
 |
| Manage another account link in User Accounts |
Tip:-
If you don't see Password protected listed somewhere under the username, then that user doesn't have a password set up and should be able to log in without entering anything in the password field.
6. Now that you're in the Make changes to [username]'s account screen, choose Change the password.
 |
Change the password link in Change an Account window |
Tip:-
Don't see a Change the password link? This probably means that the user you want to change the password for logs into Windows 10 or Windows 8 with a Microsoft account, not a typical local account. It's even easier to reset a Microsoft account password.
7. On the Change [username]'s password screen, enter a new password in both the first and second text boxes.
8. In the last text box, you're asked to Type a password hint. This step is not required.
Tip:-
Since you're probably changing this person's password for them because they've forgotten it, it's fine if you want to skip the hint. After the person regains access to Windows 8/10 again, have him or her change the password to something more private and set up a hint then.
9. Select Change password to save the password change.
Change password button in Change Password window |
10.Close the Change an Account window and any other open windows.
11. Sign out, or restart the computer, and have the person you reset the password for try logging in to Windows 8 or 10 again.
Once logged in, be proactive and either have the user create a Windows 8 or Windows 10 password reset disk or switch to a Microsoft account, either of which will provide an easier way to get a new password in the future.
How to Change Another User's Password in Windows 7 or Vista
Click Start and then Control Panel.
1. Click Start and then Control Panel.
2. Click the User Accounts and Family Safety link (Windows 7) or User Accounts link (Windows Vista).
 |
| Windows 7 Control Panel |
Note:-
If you're viewing the Large icons or Small icons view of Control Panel in Windows 7, you won't see this link. Instead, click on the User Accounts icon and skip to Step 4.
3. Click the User Accounts link.
 |
| User Accounts and Family Safety screen in Windows 7 |
4. Toward the bottom of the Make changes to your user account area of the User Accounts window, select Manage another account.
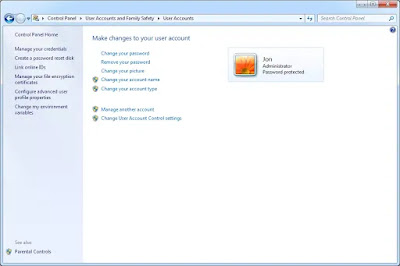 |
| Windows 7 User Accounts screen |
5. Select the account that you want to change the password for.
Note:-
If the words Password protected are not listed under the user type then the user has no password configured, meaning he or she can log in to the account without a password. Obviously, in this case, there's nothing to change so just let the user know that they don't need a password and can set one up themselves next time they log in.
6. Under the Make changes to [username]'s account heading, click the Change the password link.
 |
| Windows 7 Change an Account screen |
7. Enter a new password for the user in the first and second text boxes.
 |
| Windows 7 Change Password screen |
Entering the new password twice helps ensure that you've typed the password correctly.
8. In the third and final text box, you're asked to Type a password hint.
Since you're probably changing this user's password because he or she has forgotten it, you can probably skip the hint.
9. Click the Change password button to confirm the password change.
10. Close the User Accounts window.
11. Log off or restart the computer and then have the user log in to their account with the password you chose for them in Step 7.
Once logged in, have the user create a Windows password reset disk to avoid a problem like this in the future.



