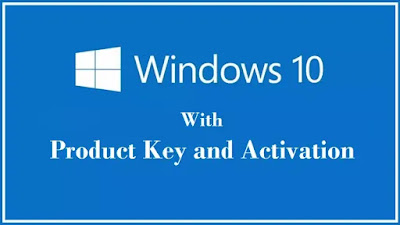What is a raspberry pi?
Raspberry Pi is the name given to single board computers built by the Raspberry Pi Foundation, a UK charity that works to educate people in computing and make computer education accessible.
Raspberry Pi was launched in 2012 and since then several iterations and variations have been published. The original Pi had a single-core 700MHz CPU and only 256MB of RAM, and the latest model has a quad-core 1.4GHz CPU with 1GB of RAM. The original price point of the Raspberry Pi is always $ 35 and all models including Pie Zero are $ 35 or less, priced at just $5.
Around the world, people use raspberry pieces to learn programming skills, create hardware projects, do home automation, and even use them in industrial applications.
Raspberry Pi is a very inexpensive computer that runs Linux, but it provides a set of GPIO (General Purpose Input / Output) pins that allow you to control electronic components for physical computing and explore the Internet of Things (IoT).
Raspberry pi GPIO pins

What raspberry pi models have been published?
There are three generations of raspberry pieces: Pi 1, Pi 2 and Pi 3 and usually most generations have a Model A and a Model B. A cheaper variant in the model and can reduce RAM and ports like USB and Ethernet. The Pi Zero is a spin-off of the original (Pi1) generation, making it even smaller and cheaper.
Model (date of publication) Price
Pi1 Model B (2012) $ 35
Pi 1 Model A (2013) $ 25
Pi 1 Model B + (2014) $ 35
Pi 1 Model A + (2014) $ 20
Pi 2 Model B (2015) $ 35
Pi Zero (2015) $ 35
Pi 3 Model B (2016) $ 35
Pi Zero W (2017) $ 35
Pi 3 Model B + (2018) $ 35
Pi 3 Model A + (2019) $ 25
Raspberry pie models
If you want to know which pie is right for you, see which raspberry pie should be used for your project?
What is the Raspberry Pi Foundation?
The Raspberry Pi Foundation works to keep the power of computers and digital creation around the world. It does this by providing low-cost, high-performance computers for people to learn, solve problems and have fun. It provides outreach and education to help more people gain access to computers and digital creation - it develops free resources to learn how to make and learn things on computers through computers, and trains other trainees who can guide other people to learn.
Code Club and Codardojo are part of the Raspberry Pi Foundation, although these programs are platform-agonistic (not tied to Raspberry Pi hardware). Raspberry Pi promotes these clubs and helps expand the network around the world to ensure access to every education on the computer. Similarly, raspberry jams are raspberry pie-centric events where people of all ages come together to learn about raspberry pie and share ideas and projects.
Older adults and children are working together on raspberry jam
Raspberry pi open source?
Raspberry Pi works on the open source ecosystem: it runs Linux (a variety of distributions), and its main supported operating system Raspberry runs a suite of open source and open source software. The Raspberry Pi Foundation contributes to the Linux kernel and various other open source projects, as well as publishing most of its own software as open source.
The schematics of Raspberry Pi have been published but the board itself is not open hardware. The Raspberry Pi Foundation's charitable work depends on income from the sale of raspberry pi's.
Raspberry pi schematics
What can you do with a raspberry pi?
Some people buy a raspberry pi to learn the code and people who can already apply the code use the pie to learn electronics code for physical projects. Raspberry Pi can open up opportunities to create your own home automation projects, which are popular with people in the open source community because it keeps you in control without using a proprietary closed system.
Making a physical product with raspberry pi
Here are some projects you can tackle with raspberry pi:
Block ads on your network with pi-holes
Set up a postgrass database on a raspberry pie
Bot your own Twitter with Python and Raspberry Pi
Create projects using the Raspberry Pi camera
Set up WordPress on a raspberry pi